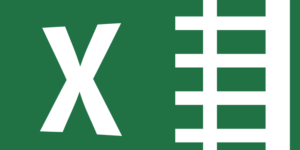BIS221T Week3: Apply: Exam: Excel Basics Through Charting
Spreadsheets
BIS221T Week3: Complete the “Apply: Exam: Excel Basics Through Charting” in MyEducator®.
This assignment has a total of 165 points.
Complete the exam placing all answers in the cells indicated.
Do not insert rows or columns unless instructed to do so. The grader relies on the current worksheet structure.
Address Book
Howard, the manager of QuickStove, would like to maintain a list of customers from the United Kingdom in an Excel worksheet. He needs help to format the worksheet so that it will be easier to use. Complete the follow tasks to appropriately format, sort, and filter the worksheets in this workbook.
| Task # | Points | Task Description |
| 1 | 2/2 | Insert a new column between columns C and D. Label the new column (cell D3) “Customer ID” |
| 2 | 2/2 | Use the “Fill” feature of Excel to insert the numbers 1 to 73 in cells D4:D76. |
| 3 | 1/1 | Make the table headers (range B3:K3) bold |
| 4 | 1/1 | Center the table headers (range B3:K3) horizontally |
| 5 | 1/1 | Make cell B2 bold |
| 6 | 1/1 | Italizice cell B2 |
| 7 | 1/1 | Make cell F2 bold |
| 8 | 1/1 | Italizice cell F2 |
| 9 | 2/2 | Merge and center cell F2 across columns F:K |
| 10 | 1/1 | Change the format of the date range (E4:E76) to “Short Date” – display as MM/DD/YY. |
| 11 | 1/1 | Resize column B to a width of 13.73 (1.2 inches/3.05 cm) |
| 12 | 1/1 | Resize column C to 11.36 (1 inch/2.54 cm) |
| 13 | 1/1 | Resize column D to 10.64 (.94 inches/2.39 cm) |
| 14 | 1/1 | Resize column E to 10.09 (0.89 inches/2.26 cm) |
| 15 | 1/1 | Resize column F to 24 (2.06 inches/5.23 cm) – notice this is not large enough to fit all of the cell contents for all cells. |
| 16 | 1/1 | Resize column G to 24 (2.06 inches/5.23 cm) – notice this is not large enough to fit all of the cell contents for all cells. |
| 17 | 1/1 | Resize column H to 14.73 (1.28 inches/3.25 cm) |
| 18 | 1/1 | Resize column I to 19.27 (1.65 inches/4.19 cm) |
| 19 | 1/1 | Resize column J to 10.09 (0.89 inches/2.26 cm) |
| 20 | 2/2 | Center the cells in the table (range B4:K76) horizontally |
| 21 | 1.5/1.5 | Notice that all of the customers are from the United Kingdom, so there is no reason to display the Country column (column K). Hide column K. |
| 22 | 1/1 | Place a “Thick Bottom Border” (from the border drop-down menu) under the data labels (range B3:J3) |
| 23 | 2.5/2.5 | Place a dotted line border (the option directly under “None” in the “Border” tab of the “Format Cells” dialog window) under each subsequent row in the table. |
| 24 | 1.5/1.5 | Fill rows 2 and 3 of the table (range B2:J3) using any color (not “No Fill”) from the “Fill Color” drop-down menu. |
| 25 | 2.5/2.5 | Use the “Wrap Text” feature in Excel to display all of the contents of cells F4:G76. Resize the rows if necessary to fit the contents of the cells. |
| 26 | 2/2 | Set the print area of the worksheet to include only the area of the data table (Range B2:K76) |
| 27 | 2/2 | Set the left and right print margins of the worksheet to be .5 inches (1.27 centimeters). Note: you may need to select a printer in the File menu before you can set the page margins. |
| 28 | 1.5/1.5 | Your report may print on more that one page. You want the last name for each customer to repeat on each page of the report. To do this, set column C as “Columns to repeat at left” page titles for this worksheet. |
| 29 | 1.5/1.5 | You want to make a second copy of the address book in a new worksheet. Insert a new worksheet in the workbook. Change the name of the worksheet to “Address Book Copied” |
| 30 | 2/2 | Copy the Address Book table (range B2:J76) to the “Address Book Copied” worksheet using the “Copy” and “Paste” features of Excel. Paste the range starting in cell B2 of the “Address Book Copied” worksheet. |
| 31 | 4/4 | You want reaarange the customers on the table in the “Address Book Sorted” worksheet to display customers by the city they live in and then by their last name. In the same sort, first sort the table on the “Address Book Sorted” worksheet by City in ascending order (A to Z) then sort the table by Last Name in ascending order (A to Z). |
| 32 | 4/4 | Filter the table on the “Address Book Sorted” worksheet to display only customers whose “Province” contains the text “shire”. |
| Total: | 50/50 | That’s 100 percent for this section |
Amort
You have decided to purchase a new car. You plan to take out a loan to pay for the car. The loan amount is $18,900. You will pay 6.5% interest and will pay off the car in 48 months. You are interested in calculating the total amount of money and the total amount of interest you will pay over the course of the loan. To help you with these calculations, you decide to construct an amortization table. An amortization table provides details about the payment, interest amount, principle amount, and loan balance for every month of the loan. Complete the tasks to complete the amortization table and the summary calculations below.
| Task # | Points | Task Description |
| 1 | 9/9 | Calculate the payment amount for the loan in cell C15. Reference the cells containing the appropriate loan information as the arguments for the function that you use. (Notice that “Payment” on the table fills with the payment amount in cell C15.) |
| 2 | 6/6 | Calculate the interest amount for period 1 in cell D20 by multiplying balance in period 0 (cell F19) by the loan interest rate (cell C13) divided by 12 (to create a montly interest rate). This formula is reusable. The interest for a given period is always the monthly interest rate times the balance from the previous period. |
| 3 | 3/3 | Copy the interest amount calculation down to complete the “Interest” column of the amortization table. |
| 4 | 6/6 | Calculate the principle amount for period 1 in cell E20. The principle amount is the difference between the payment amount (cell C20) and the interest amount (cell D20) for period 1. Construct your formula in such a way that it can be reused to complete the interest column of the amortization table. |
| 5 | 3/3 | Copy the principle amount calculation down to complete the “Principle” column of the amortization table. |
| 6 | 6/6 | Calculate the balance for period 1 in cell F20. The balance is the difference between the balance for period 0 (cell F19) and the principle amount for period 1 (cell E20). This formula is reusable. The balance is always calculated as the difference between the balance from the previous period and the principle amount for the current period. |
| 7 | 3/3 | Copy the balance amount calculation down to complete the “Balance” column of the amortization table. |
| 8 | 6/6 | Calculate the “Total Amount Paid” in cell G12 by multiplying the payment amount (cell C15) by the term of the loan (cell C12). |
| 9 | 9/9 | Calculate the total interest paid in cell G13. The total interest paid is the sum of all interest paid on the amortization table. |
| 10 | 6/6 | You can check to see if the total interest calculation from the amortization table is correct. The total interest paid is also equal to the difference between the Total Amount Paid” over the course of the loan and the original loan amount. Insert a formula into cell G14 to check the result of the SUM calculation you just made in cell G13. This formula should calculate the difference between the total amount paid and the original loan amount (notice the negative sign associated with the original loan amount). |
| 11 | 3/3 | Assume you have made the first 36 payments on your loan. You are interested in trading the car in for another new car. You believe that you can sell your car for $4000. Will this cover the balance remaining on the car in period 36? Answer either “Yes” or “No” in cell G15. |
| Total: | 60/60 | That’s 100 percent for this section |
Consider the tables on the “Google” worksheet that detail the revenue for Google, Inc. from 2003 to 2010. Complete the tasks to construct a column, stacked column, pie, and line chart to discover patterns or trend in revenue across the eight years.
| Task # | Points | Task Description |
| 1 | 11/11 | Construct a column chart to examine the total annual revenue for Google, Inc. from 2003 to 2010 (use the data on table 1 – range C12:J12). Format the chart with the title on top “Total Google Revenue”, the years across the horizontal axis, and no legend. |
| 2 | 2/2 | Add a linear trend to the “Total Google Revenue” chart. |
| 3 | 18/18 | Construct a stacked column chart to compare the revenue totals for each year (use the quarterly revenue totals – range C8:J11). Format the chart with the title “Google Revenue by Quarter”, the year as the horizontal axis, and a legend that depicts each quarter from the text labels provided in the tables. Do not include the “Total Annual Revenue” (range C12:J12) in the chart. |
| 4 | 13/13 | Construct a pie chart to compare the business segments for 2010 (range J16:J18). Format the chart with the title “Google Revenue by Business Segment”, a legend that depicts each business segment, and data labels with the percentage for each segment on the chart. |
| 5 | 9/9 | Construct a line chart to examine the “Total Annual Revenue” for Google, Inc. from 2003 to 2010 (use the data on table 2 – range C19:J19). Format the chart with the title on top “Google Revenue Line”, the years across the horizontal axis, and no legend. |
| 6 | 2/2 | Add a linear trend to the “Google Revenue Line ” chart. |
| Total: | 55/55 | That’s 100 percent for this section |
| Assignment Grade | |
| 165/165 | That’s 100 percent for this Assignment |
This BIS221T Week3 assignment contains an Excel workbook.
Click HERE for more BIS221T weeks.
If you would like to order an original assignment, please contact info@prowriting.co or text (617) 299-6181. Kindly visit our original assignment website www.prowriting.co